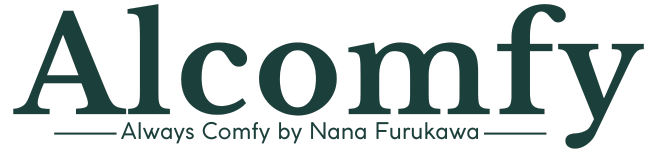サーバー契約にはカード情報などの個人情報の入力が必要となるため、お客様ご自身でのご対応をお願いしております。
当ホームページ制作代行サービスをお申し込みの方は、以下内容をご対応ください。
このページでは、ConoHa WING(コノハウィング)
![]() の契約方法についてご説明します!
の契約方法についてご説明します!
【広告】
ホームページを作るにはレンタルサーバーは必須です!
本サイトでご紹介しているConoHaサーバー「WINGパックプラン」が最大55%OFFのキャンペーン中!
通常月額1,320円のところ→643円〜 気軽にブログ運営を始められます!
>>ConoHa WING(コノハウィング) ![]()
※途中で終了・変更になる場合があります。公式サイトにアクセスしてご確認ください

ご不明な点がありましたら、お気軽にお問い合わせくださいね☺︎
手順
手順は以下の通りです。
- レンタルサーバーの契約
- ドメインの設定・WordPressのインストール
順を追ってご説明していきます。
レンタルサーバーの契約
様々なレンタルサーバーがありますが、私は「ConoHa WING(コノハウィング)」を使っています!
その理由は以下の通りです。
- 初期費用無料・最低利用期間なしで月額687円※〜利用可能 ※2023年6月時点キャンペーン価格
- 国内最速No.1のレンタルサーバー
- 高い安定性とセキュリティ性
- WordPressに特化した充実機能
- WINGパックなら独自ドメインが2つまで永久無料!
パソコン初心者でも、これから説明する流れに沿ってクリックするだけで、10分もあればWordPressインストールまで完了できます。
ここから先は、別のページで画面を開きながら作業されると分かりやすいと思います。
ConoHaアカウントを新規登録
以下のリンクからConoHa WINGへアクセスします。
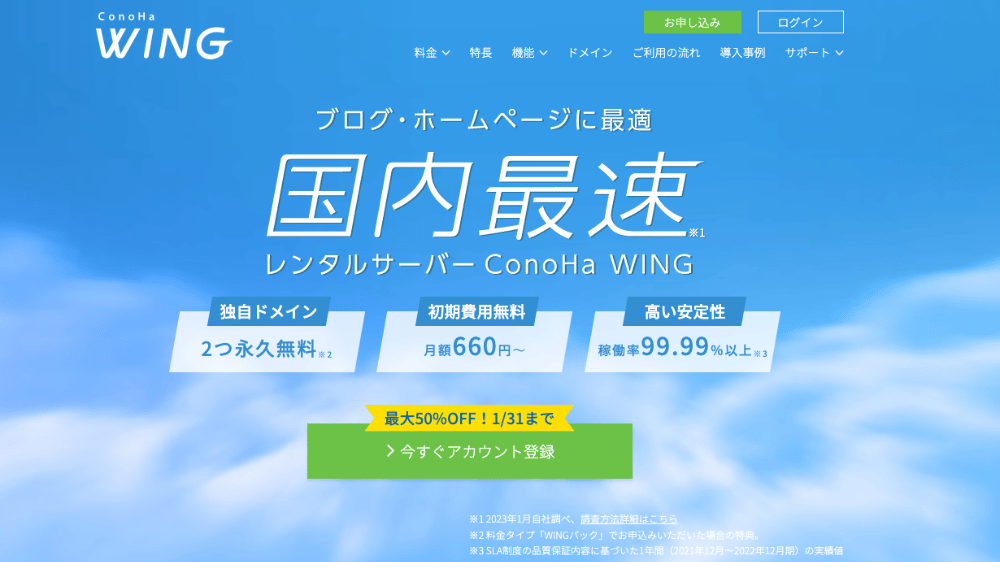
「>今すぐアカウント登録」をクリックします。
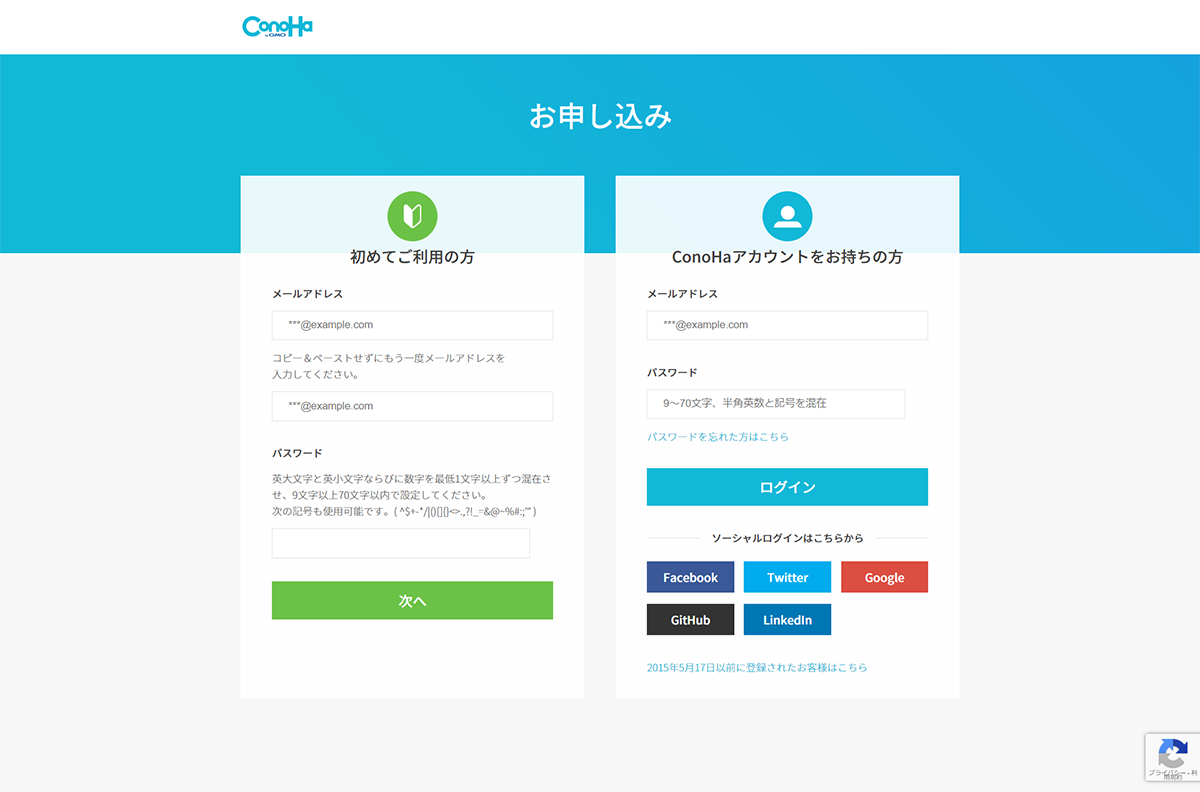
アカウント登録ページが表示されたら「初めてご利用の方」の
- メールアドレス
- パスワード
を入力して「次へ」をクリックします。
これでアカウントの新規登録は完了です。
ConoHa WINGの申し込み
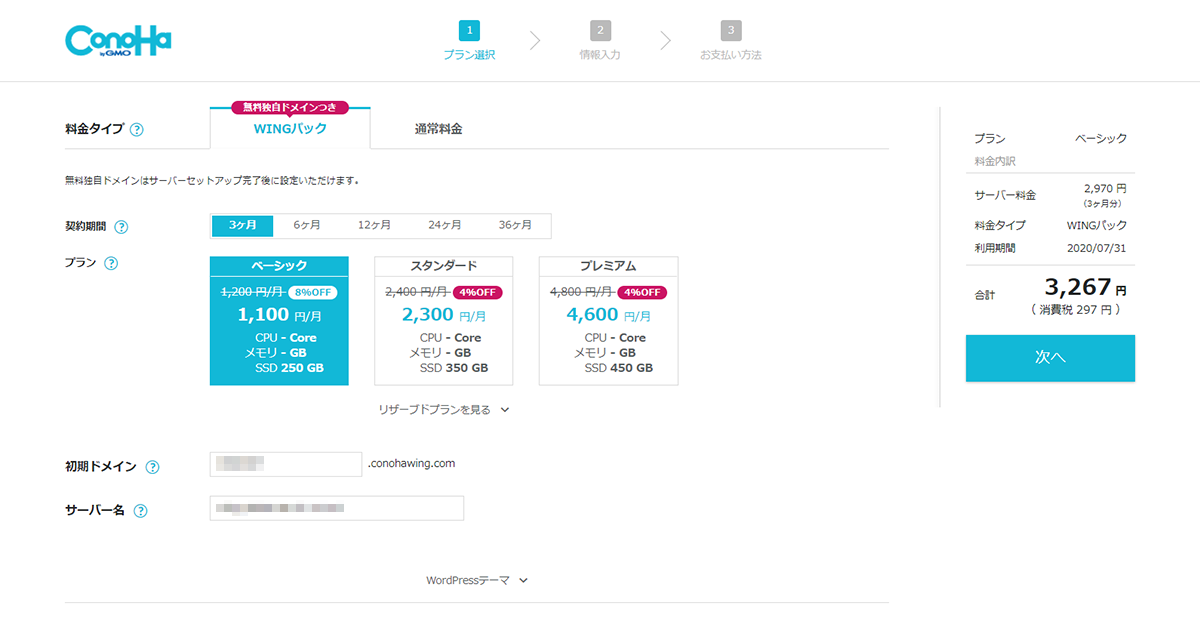
契約プランを選択する画面が表示されます。
- 料金タイプ
-
「WINGパック」を選択(ドメイン代が無料になります)。
- 契約期間
-
「3ヶ月」から「36ヶ月」まで選択可能です。契約期間が長ければ長いほど、割引額も多くなります。
ちなみに、私は「12ヶ月」で契約しています。 - プラン
-
個人ブログであれば「ベーシックプラン」で十分です。
- 初期ドメイン
-
適当な英数字を入力してください。※WordPressサイトには関係ありません
- サーバー名
-
そのままでOKです
つづいて「WordPressテーマ」クリックして「WordPressかんたんセットアップ」に進みます。
ドメインの設定
ConoHa WINGでは、WordPressかんたんセットアップを利用して文字通りサクッとWordPressのインストールまで進めることができます。
- WordPressかんたんセットアップ
-
「利用する」を選択。
- セットアップ方法
-
「新規インストール」を選択。
- 独自ドメイン設定
-
WordPressで利用する独自ドメインを入力します。
後で変更できないので慎重に決めましょう。
トップレベルドメインは、こだわりがなければ「.com」など馴染みのあるものを選ぶのがオススメです。 - 作成サイト名
-
WordPressのサイト名を入力します。
後から変更可能なので、ひとまず仮称でもOKです。 - WordPressユーザー名
-
WordPressへログインする際に必要なユーザー名を入力してください。
- WordPressパスワード
-
WordPressへログインする際に必要なパスワードを入力してください。
脆弱性のない複雑なパスワードを設定しましょう。 - WordPressテーマ
-
選択したWordPressテーマが自動でインストールされます。
ひとまず無料テーマの「Cocoon」を選択しておきましょう。
入力が終わったら「次へ」をクリックします。
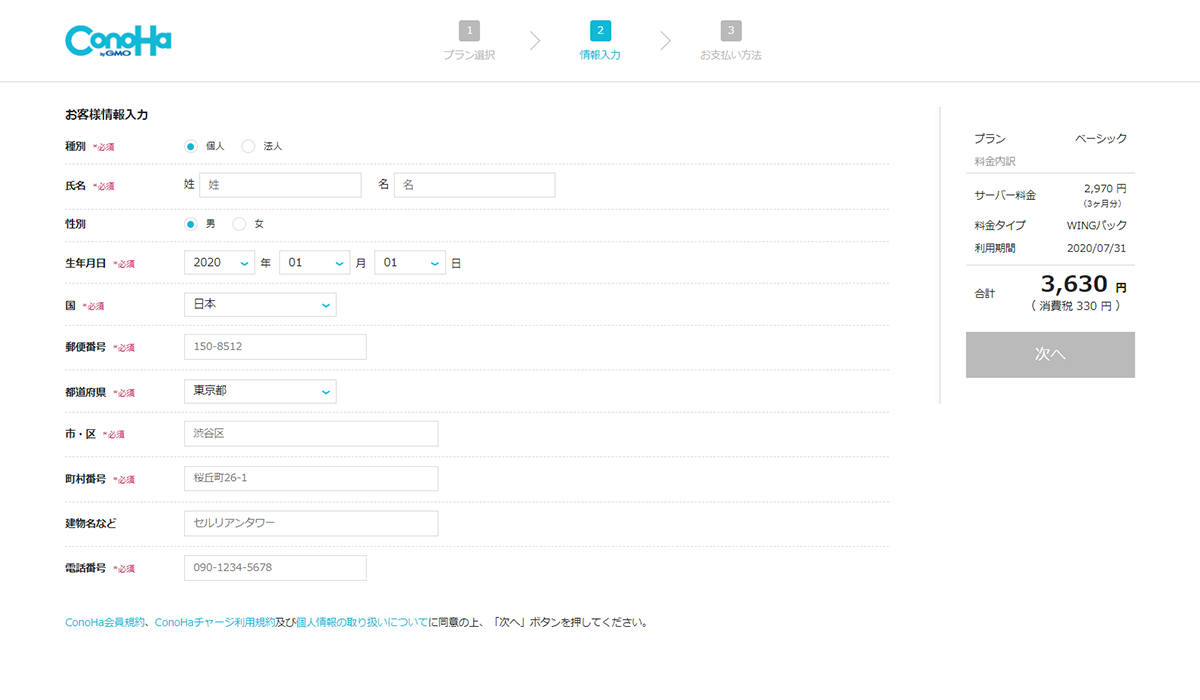
お客様情報を入力して「次へ」をクリックすると、SMS/電話認証画面が表示されます。
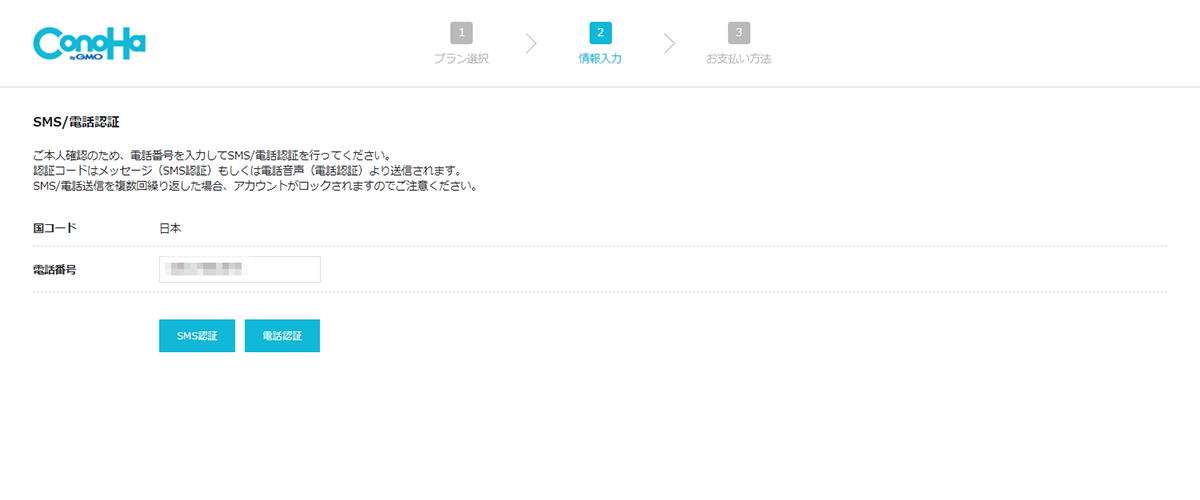
電話番号を入力して「SMS認証」をクリックします。
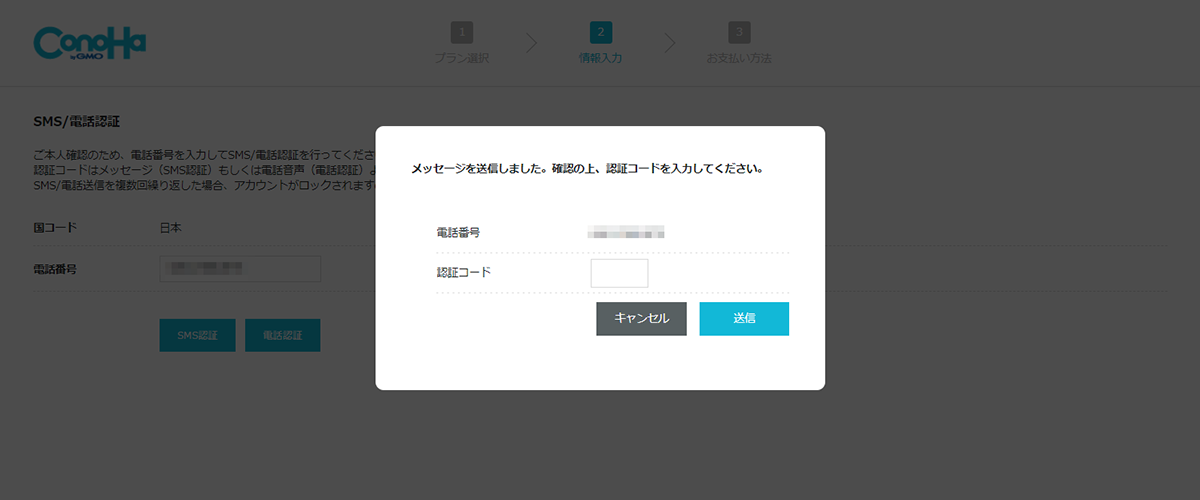
SMSで送られてきた認証コードを入力し「送信」をクリックします。
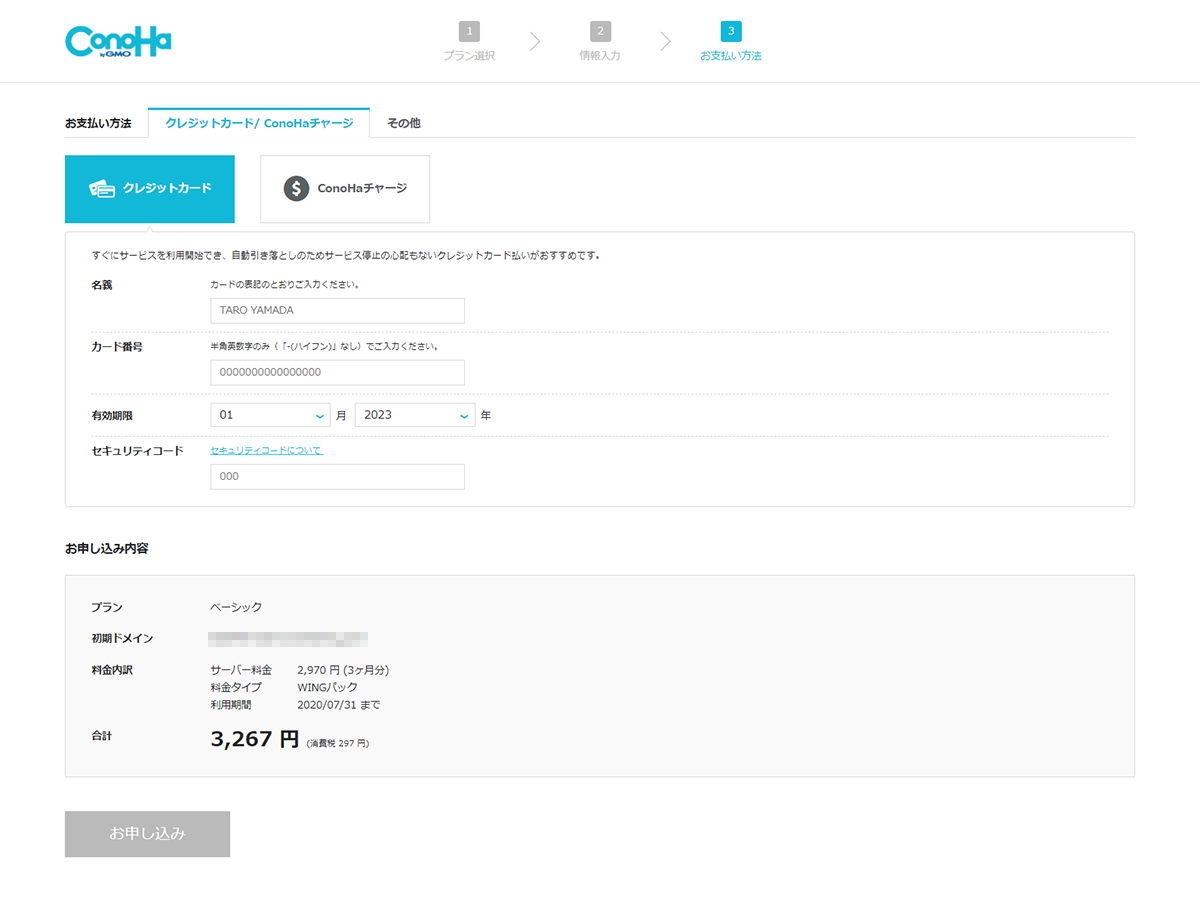
クレジットカード情報を入力し、お申し込み内容を確認して「お申し込み」をクリックします。
これで「ConoHa WING」の申し込みが完了しました。
自動でWordPressのセットアップ作業が行われます。
以上でサーバー契約とドメイン取得は完了です!
ご対応いただきたい内容は以上です。この後は必要情報をご連絡ください。

細かい設定は私の方でお引き受けします☺︎