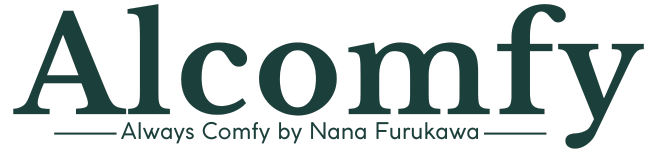当サービスでは、WordPressテーマ「SWELL」を推奨しています。
この記事では、「SWELL」を使ってブログを書く方法について、画像を交えて基本操作を解説していきます。

Webサイト運営にはレンタルサーバーは必須!本サイトでご紹介している
国内シェアNo.1「エックスサーバー」が35%のキャッシュバックキャンペーン中!
通常月額990円のところ→実質643円〜 さらにドメイン2つ永久無料!初期費用無料!
>> エックスサーバー ![]()
※特典には条件があります。また、途中で終了・変更になる場合があります。最新情報は公式サイトにアクセスしてご確認ください。
記事の新規作成方法
記事の作成は、以下の手順で行います。
(1) ダッシュボードの左側のメニューから「投稿」→「新規追加」を選択します
下記2つの方法があります。
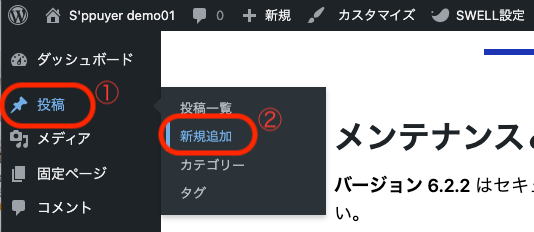
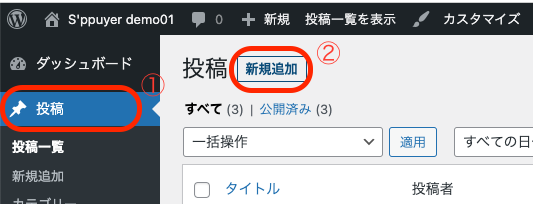
(2) 新規追加ページで、タイトル欄に記事のタイトルを入力します
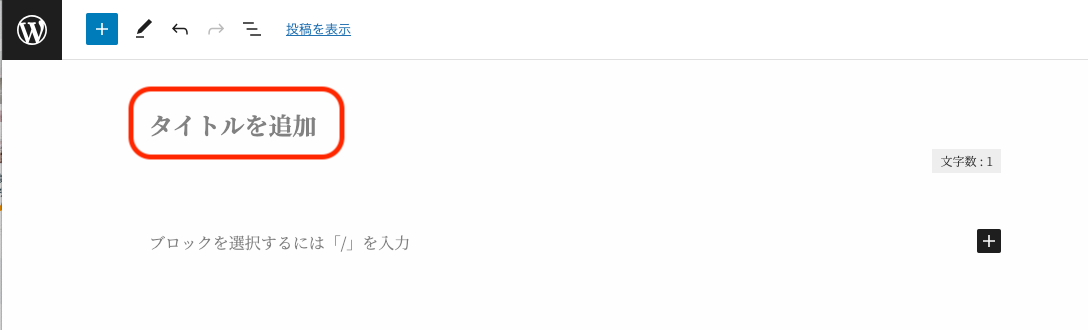

以下の内容に注意して決められると良いです☺︎
- Google検索に引っかかりそうなキーワードを含める
- 32文字以内におさめる
(3) 本文欄には、ブロックエディターを使って記事の内容を入力します
ブロックを追加することで、テキストや画像、リストなど様々な要素を組み合わせることができます。
挿入したい場所にカーソルを合わせて、ブロックを追加します。
SWELLで使えるブロックは下記の公式ブログ記事をご参照ください。
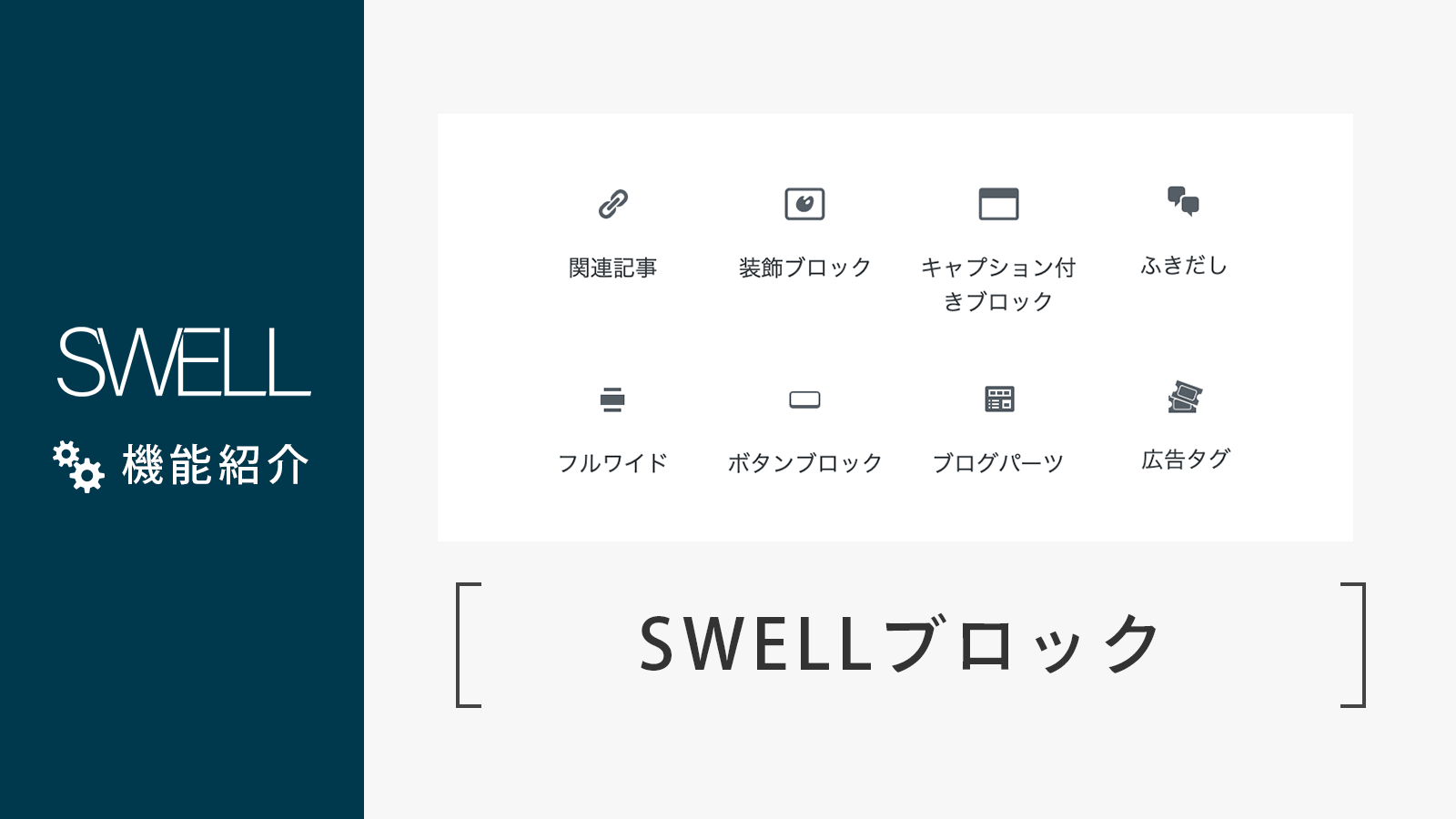
また、記事の装飾方法については以下のブログ記事をご参照ください。

ブロックの追加には3つの方法があります。
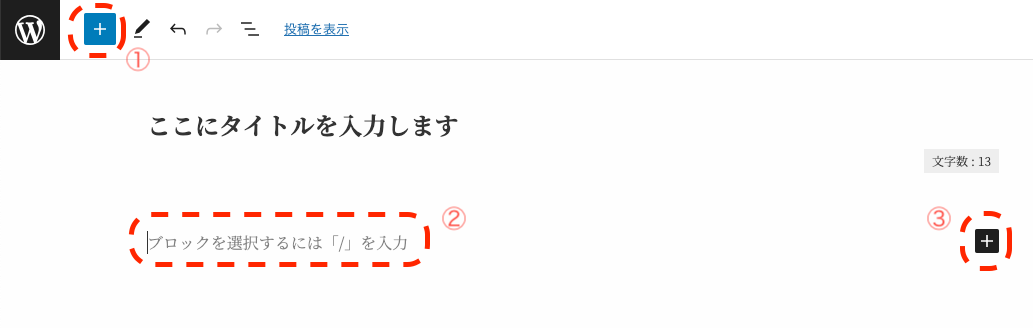
パターン①
左上の+マークをクリック、挿入したいブロックを選択
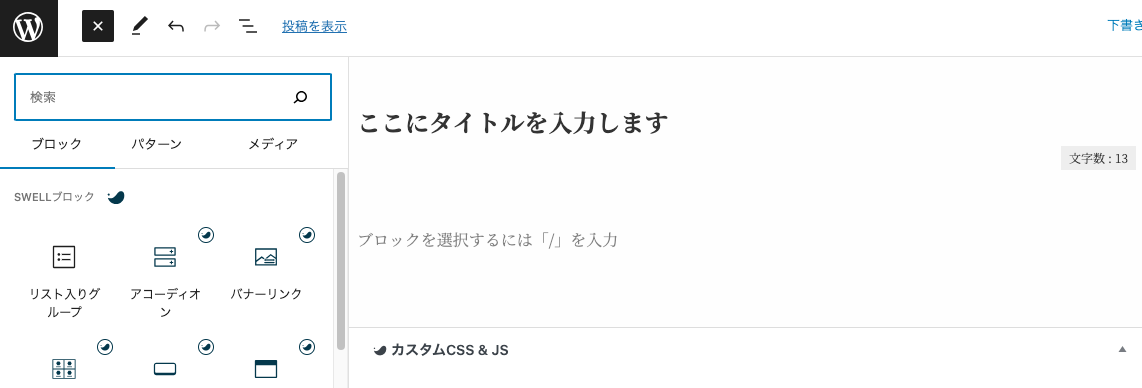
パターン②
「/(半角スラッシュ)」を入力、挿入したいブロックを選択
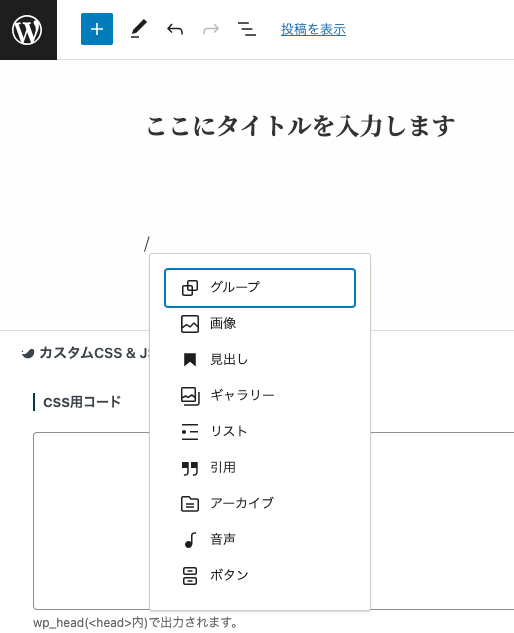
パターン③
エディターに表示される+マークをクリックして、挿入したいブロックを選択
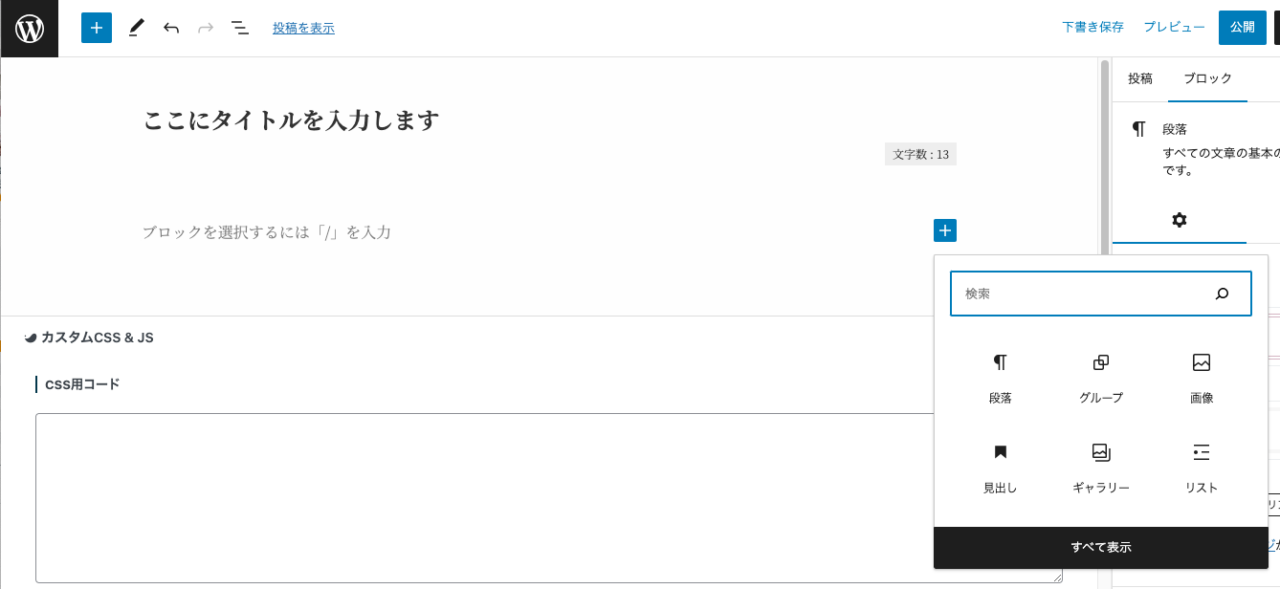
(4) 記事の編集が完了したら、「下書きを保存」をクリックして保存
いきなり公開をクリックせずに、まずは下書き保存しましょう。
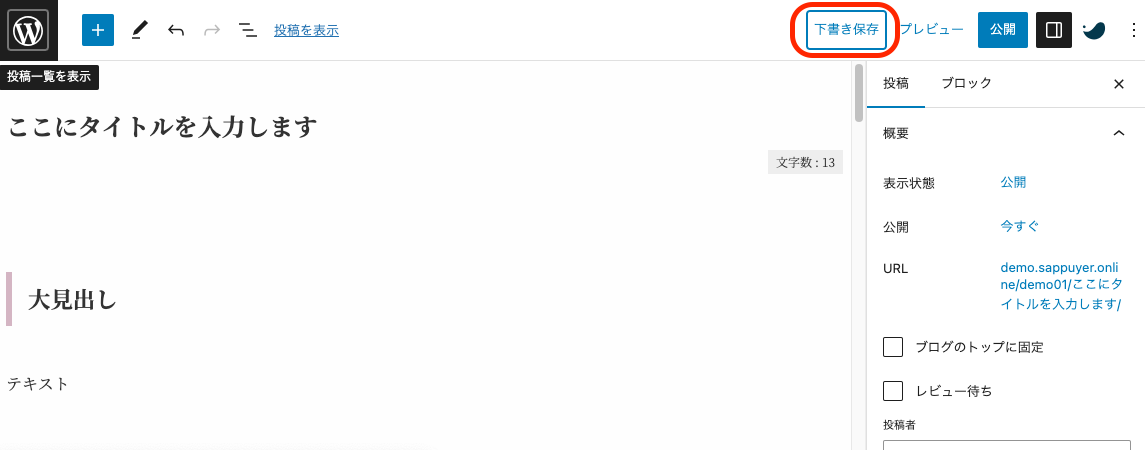
(5)URLを英語表記に変更する
URLのデフォルトは、記事タイトルが設定されています。
日本語は推奨されないので、英語に変更します。
(日本語のままだと、SNSなどでページを共有する際にURLが長くなってしまいます)
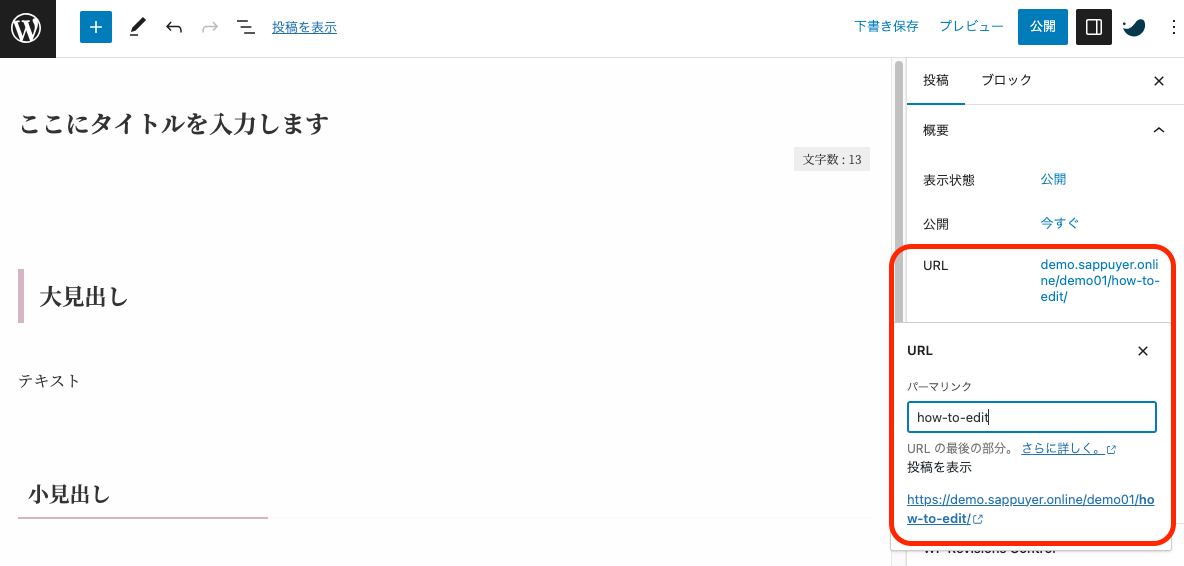
同じURLは設定できないので、記事ごとに異なるURLを設定します。
毎回考えるのが面倒な方は、「blog-01」「column01」等といった具合に、連番をつけてく形にしても良いかと思います。
私は以下のサイトを使うことが多いです。
カテゴリーとタグの設定
記事を整理するために、カテゴリーやタグを設定しましょう。
(1) 記事編集画面の右側にある「カテゴリー」欄で、該当するカテゴリーを選択
「新規カテゴリーを追加」から、新しいカテゴリーを追加することも可能です。
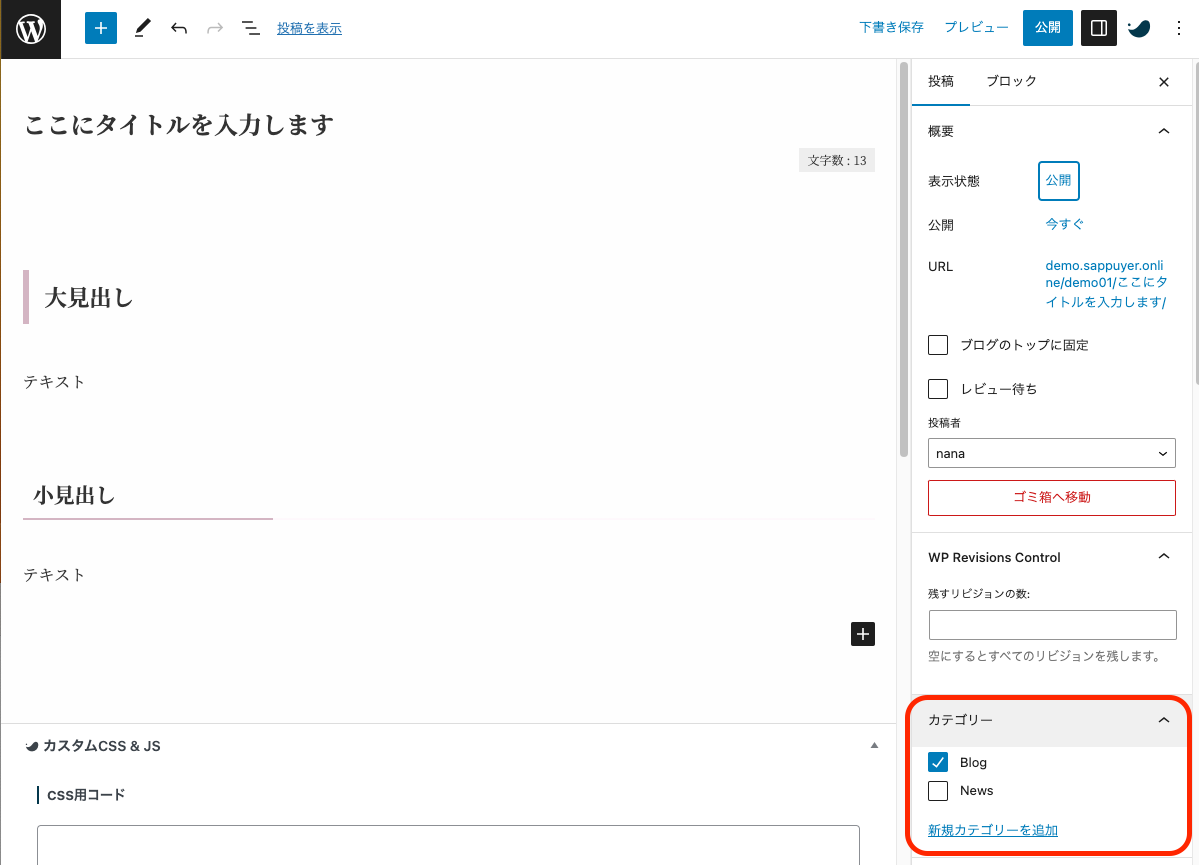
(2) 「タグ」欄には、記事に関連するキーワードを入力
記事の検索や関連記事の表示を円滑に行えるように、関連するキーワードを入力して、エンターを押下すると追加されます。(グレー背景色が表示されればOK)
また、「よく使うもの」に過去に使用したキーワードが表示されます。
表示されているキーワードをクリックして挿入することも可能です。
追加したタグを消去したい場合は、該当のタグの右横にある×マークをクリックすると消去できます。
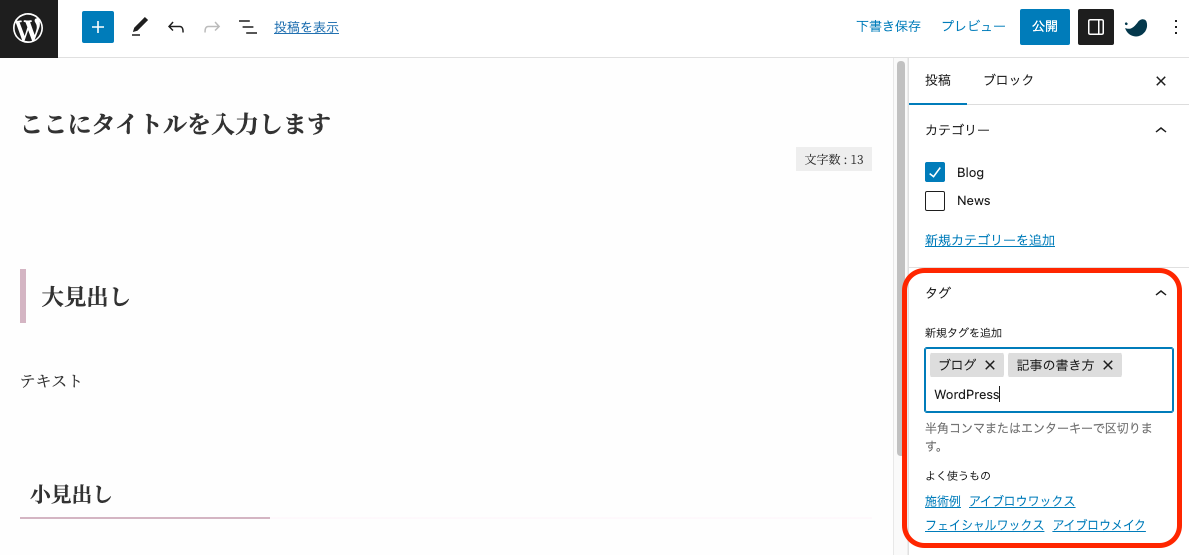
アイキャッチ画像の設定
記事に目を引くアイキャッチ画像を設定しましょう。
(1) 記事編集画面の右側にある「アイキャッチ画像」欄で「画像を設定」をクリック
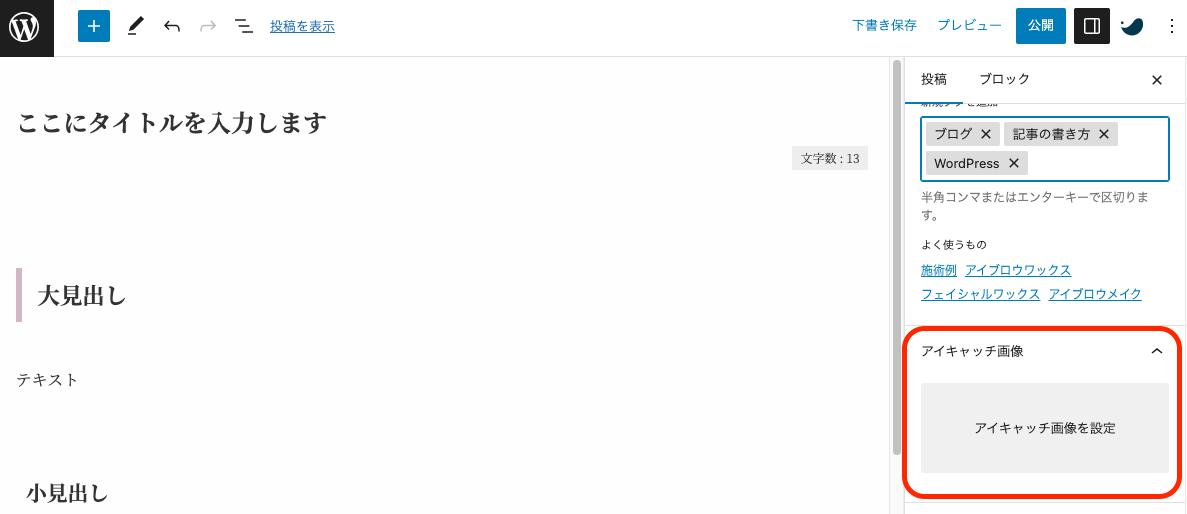
(2) 画像をアップロードするか、既存のメディアライブラリから選択し「選択」をクリック
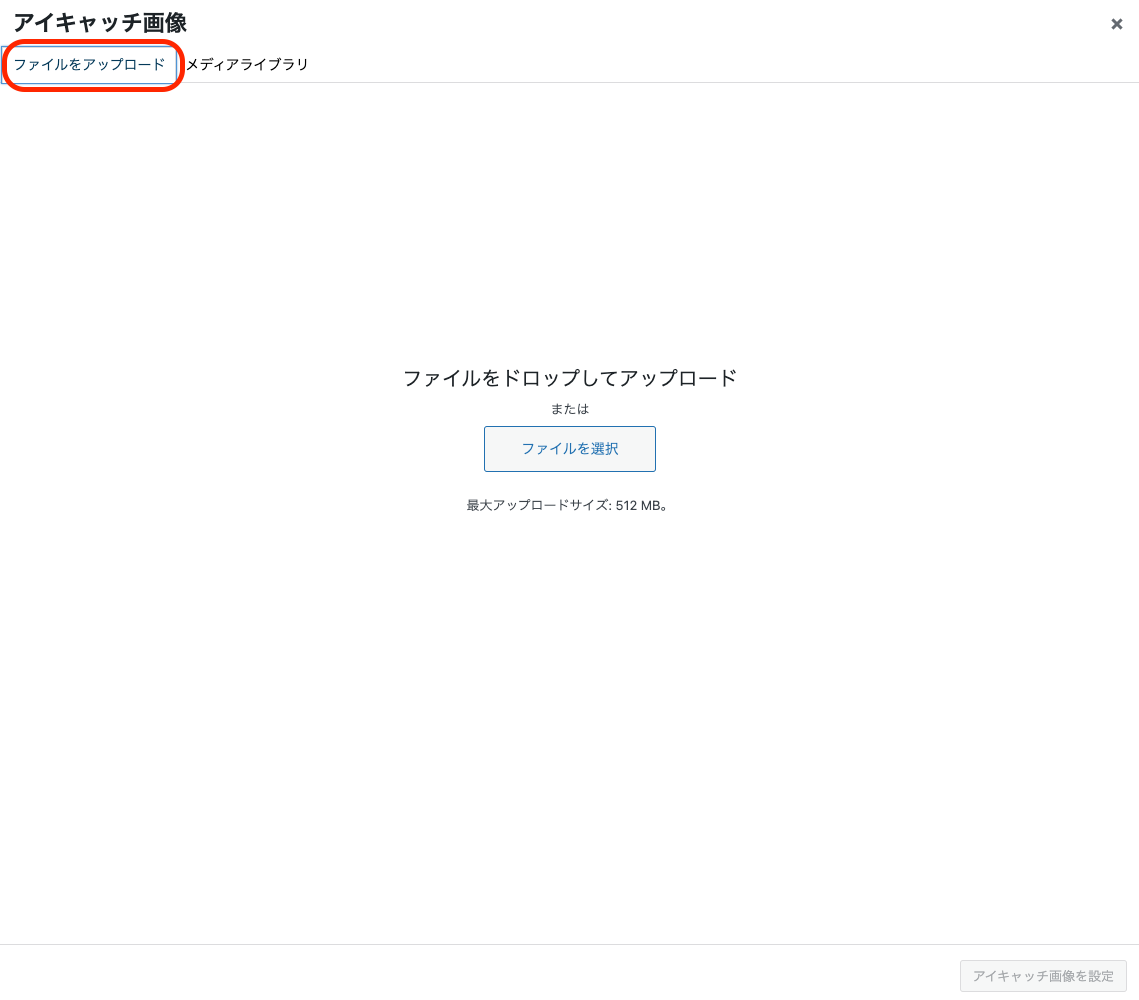
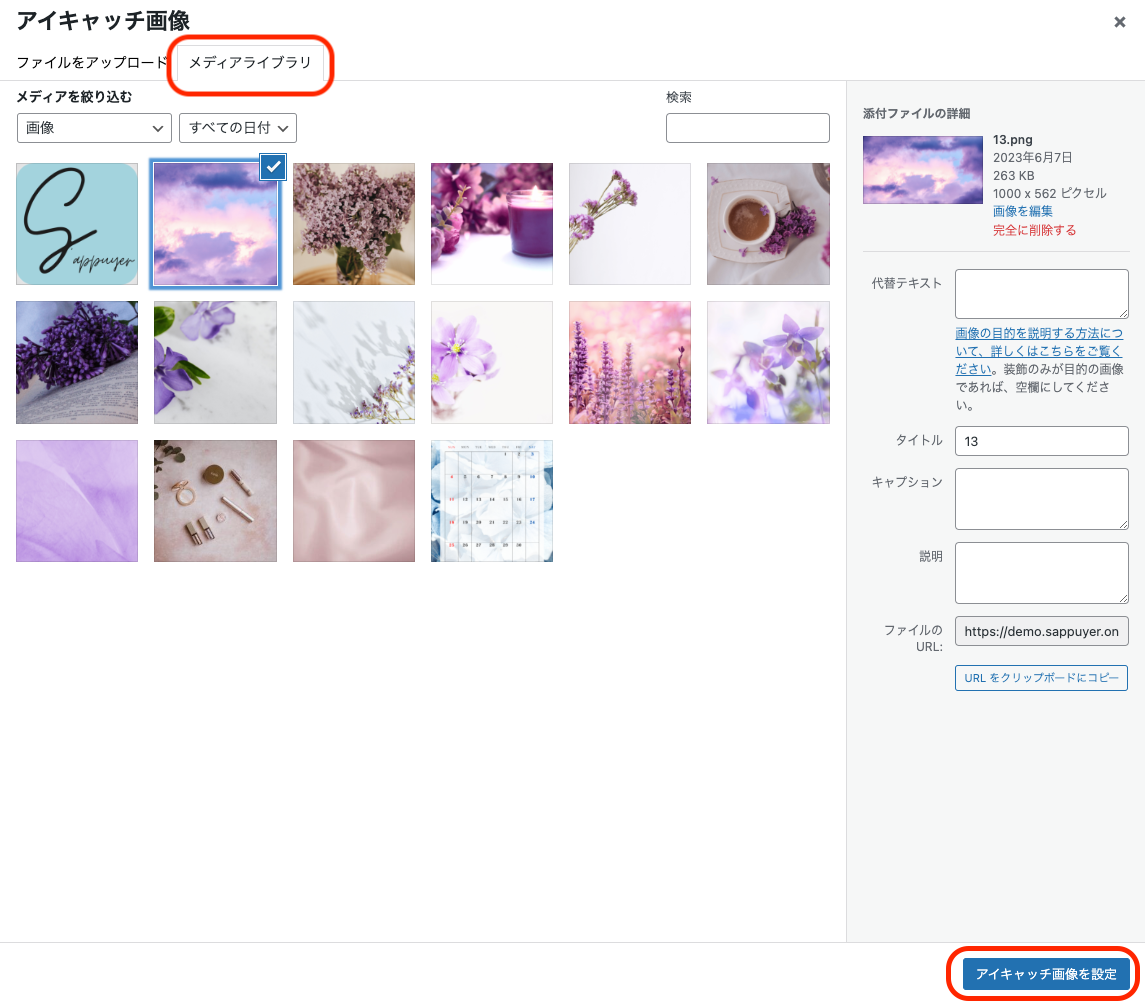
ブログ記事の公開方法
記事が完成したら、以下の手順で公開しましょう。
(1) 公開前に、公開日時や公開ステータスを確認・設定することができる
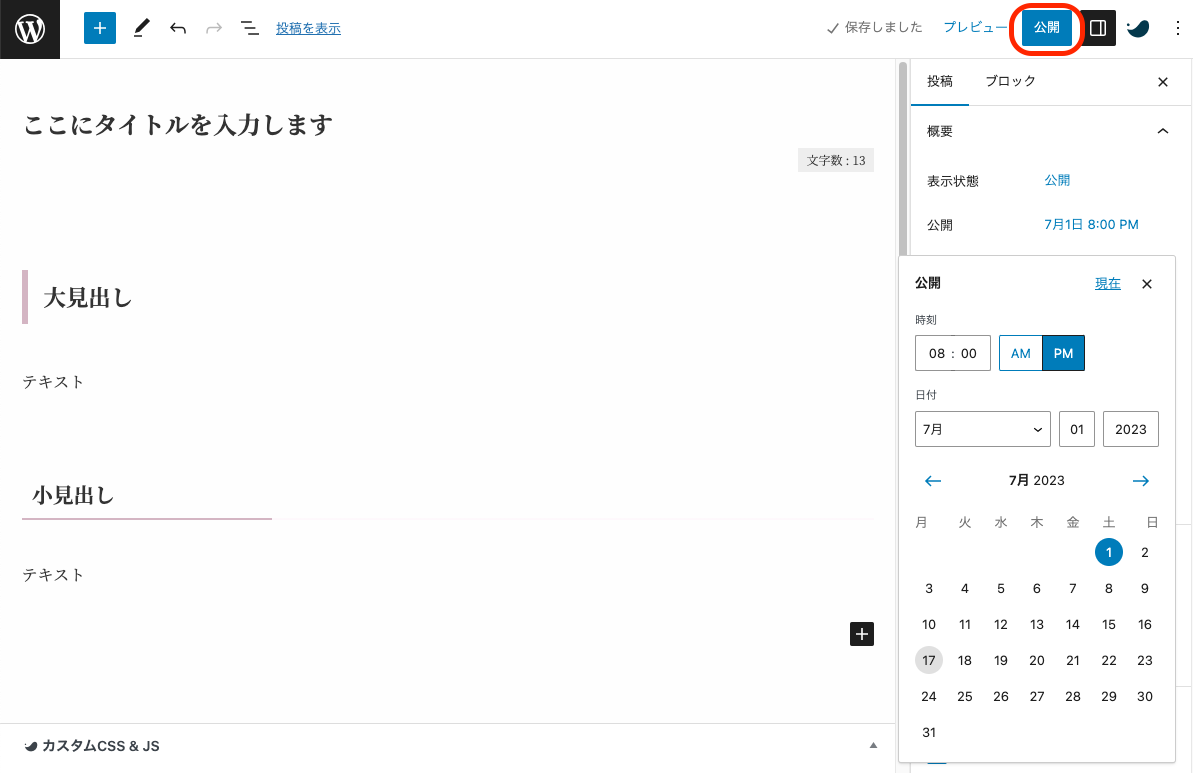
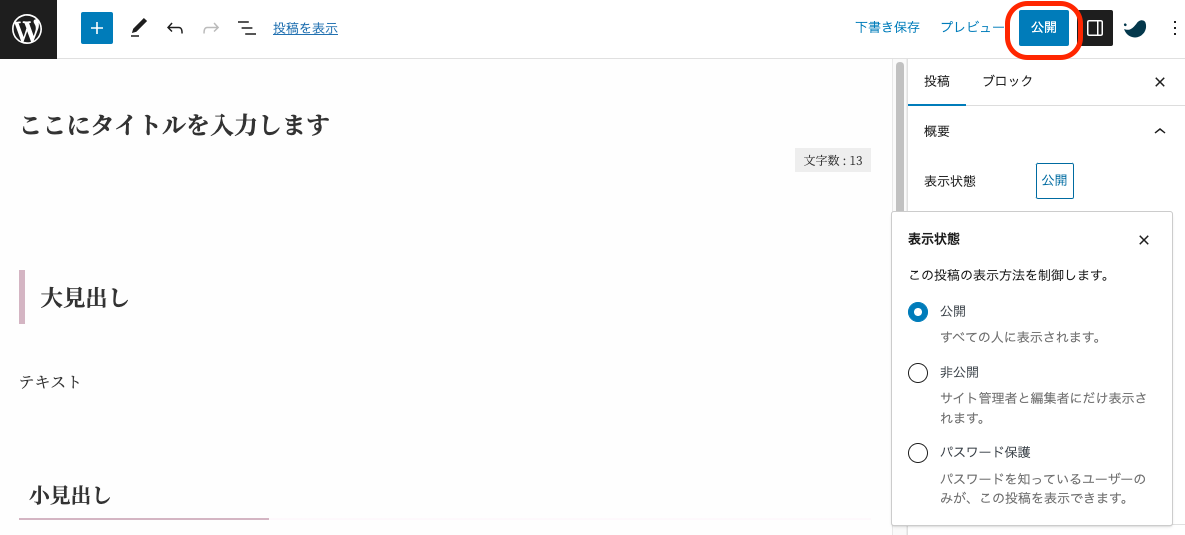
(2) 設定が終わったら、「公開」ボタンをクリックして記事を公開
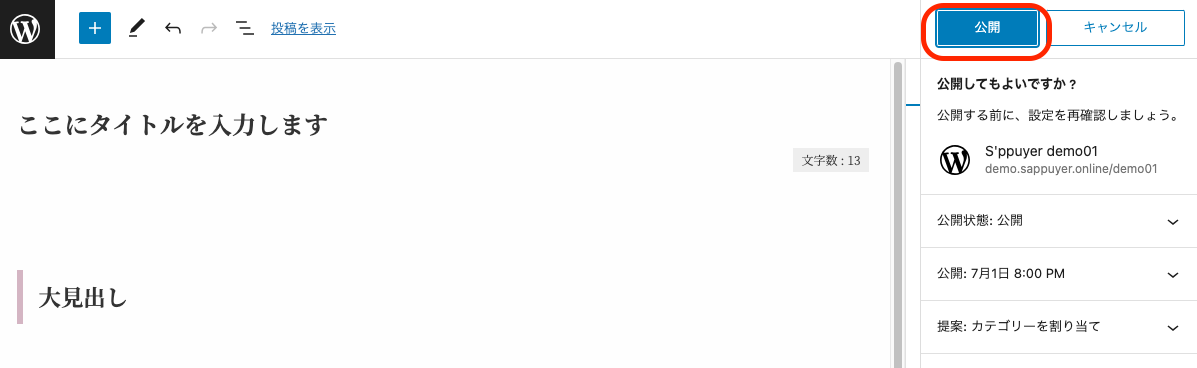
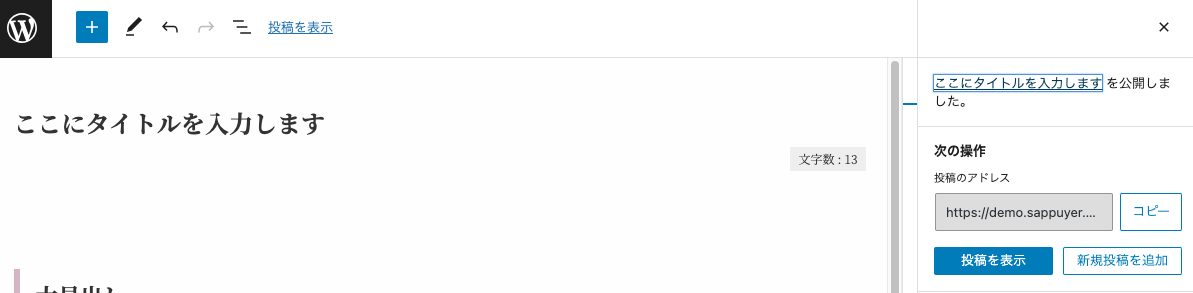
よくある質問
- 操作する前の状態に戻すことはできますか?
-
可能です。
WordPressには、リビジョンというバージョン管理機能を持っており、以前の状態に戻すことができます。
(当サービスでは、パフォーマンス低下を防ぐため、リビジョン数を30に設定しております。)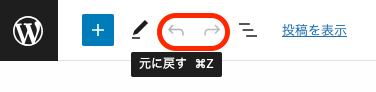
左上に表示されている、左向きの矢印をクリックすると、一つ前の状態に戻せます。
逆に、右向きの矢印をクリックすると、一つ先の状態に進めることもできます。
まとめ
以上が、WordPressでブログ記事を書く方法の基本操作になります。
最初は慣れない部分もあるかと思いますが、操作を繰り返すうちに自然と身についていきます。
ホームページ運営を続ける上で大切なのは、継続的に記事を投稿し、訪問者に価値ある情報を提供することです。
ぜひ、あなたらしい記事が投稿できるよう、色々と工夫してみてくださいね☺︎

ご質問があればお気軽にお問い合わせください☺︎