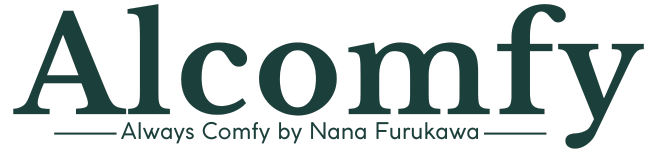WordPressは、ブログやウェブサイトを構築する際に便利なCMS(コンテンツ管理システム)ですが、サイトのバックアップや復元にも対応するプラグインが必要です。
その中でも、無料プラグインであるUpdraftPlus(アップドラフトプラス)は、自動でバックアップを取ってくれるなど扱いやすく、多機能なバックアッププラグインとして知られています。
この記事では、UpdraftPlusの導入と設定方法、そして注意点について解説します。

当社のサービスをご利用いただく場合には、標準で保存先の設定のお手伝いをしておりますのでご安心ください
Webサイト運営にはレンタルサーバーは必須!本サイトでご紹介している
国内シェアNo.1「エックスサーバー」が35%のキャッシュバックキャンペーン中!
通常月額990円のところ→実質643円〜 さらにドメイン2つ永久無料!初期費用無料!
>> エックスサーバー ![]()
※特典には条件があります。また、途中で終了・変更になる場合があります。最新情報は公式サイトにアクセスしてご確認ください。
UpdraftPlusの導入方法
プラグインのインストール
WordPressの管理画面にログインし、「プラグイン」→「新規追加」を選択します。
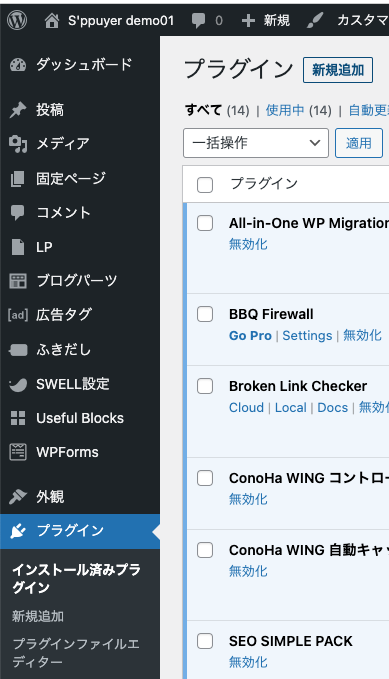
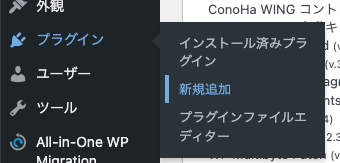
検索バーに「UpdraftPlus」と入力し、検索結果からUpdraftPlusを見つけ、「今すぐインストール」ボタンをクリックします。
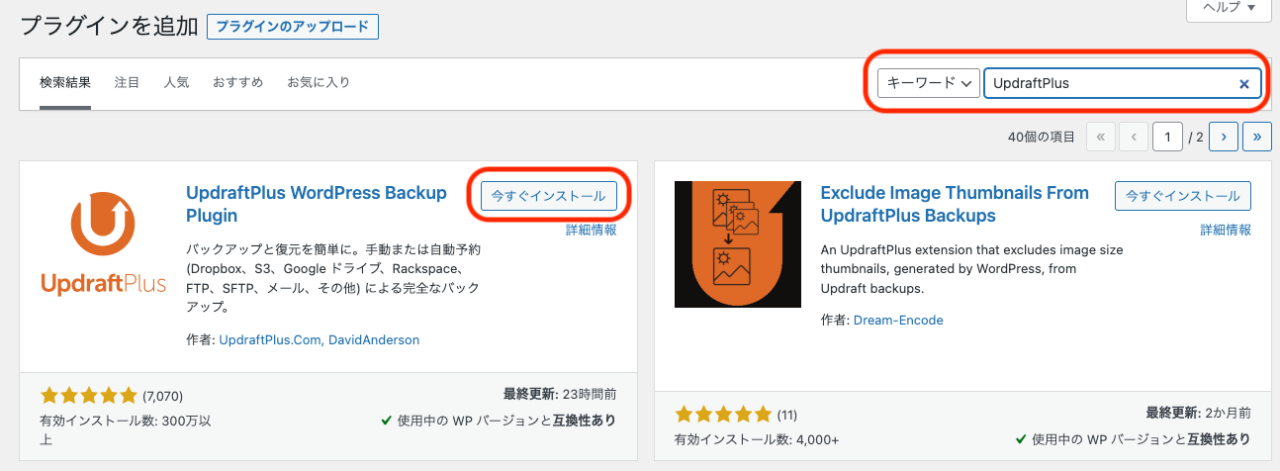
プラグインの有効化
インストールが完了したら、「有効化」ボタンをクリックしてUpdraftPlusを有効化します。
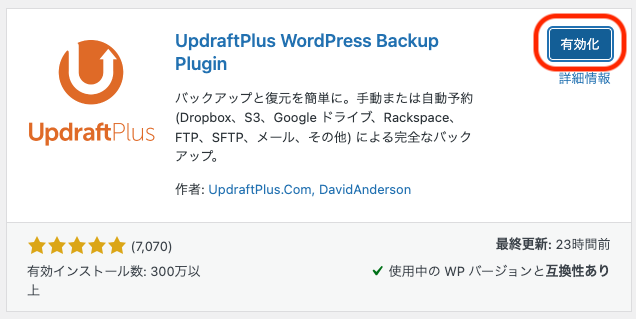

UpdraftPlusの設定方法
バックアップ頻度の設定
UpdraftPlusは、自動バックアップの頻度を設定できます。
WordPressのダッシュボードから「設定」→「UpdraftPlus バックアップ/復元」を選択し、「設定」タブをクリックします。
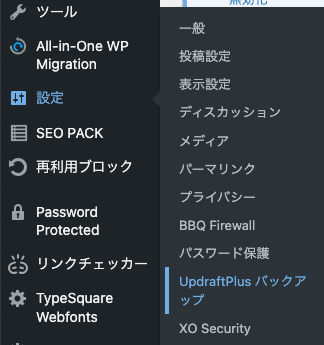
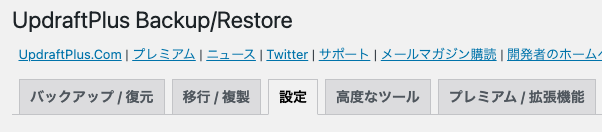
適切な頻度(例: Daily、Weekly)を選択し、希望する保存しておく数を入力します。
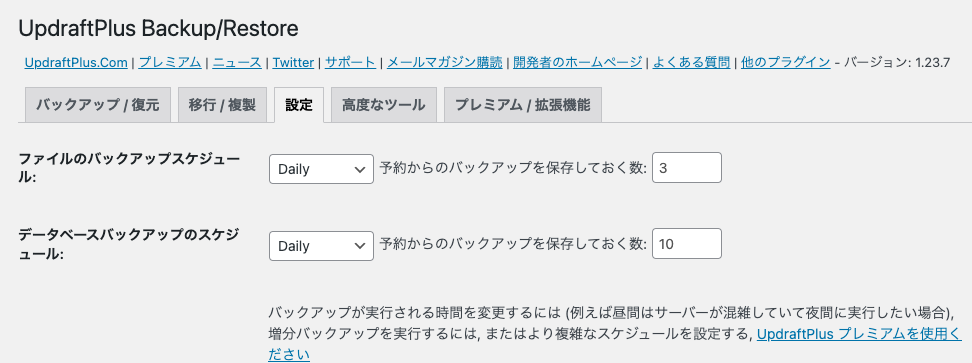
保存先の設定
UpdraftPlusは、バックアップをローカルに保存するだけでなく、クラウドストレージにも対応しています。
Googleドライブにバックアップを保存するには、「保存先を選択」設定欄で「Google Drive」を選択した後、表示される画面で「Googleでログイン」ボタンをクリックし、Googleアカウントにログインします。
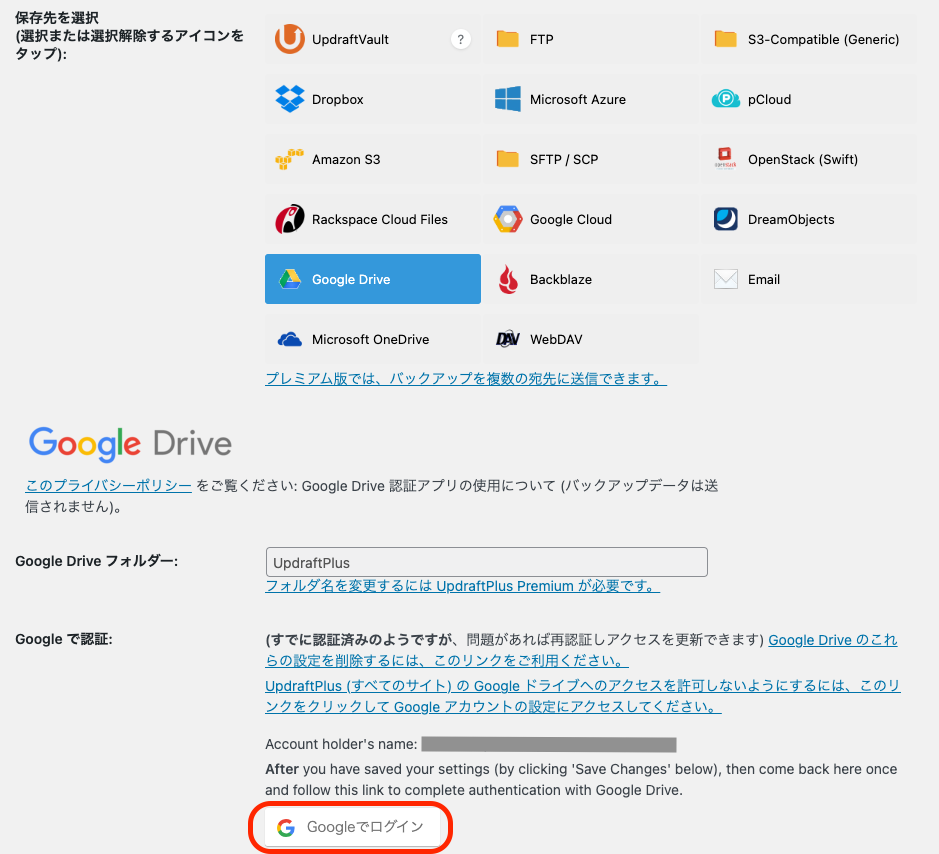
UpdraftPlusがGoogleドライブと連携できるように許可します。
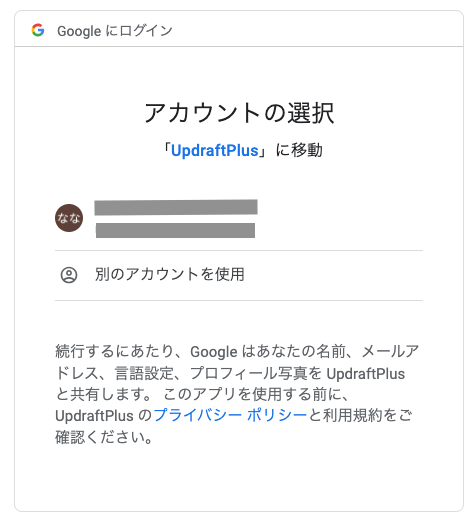
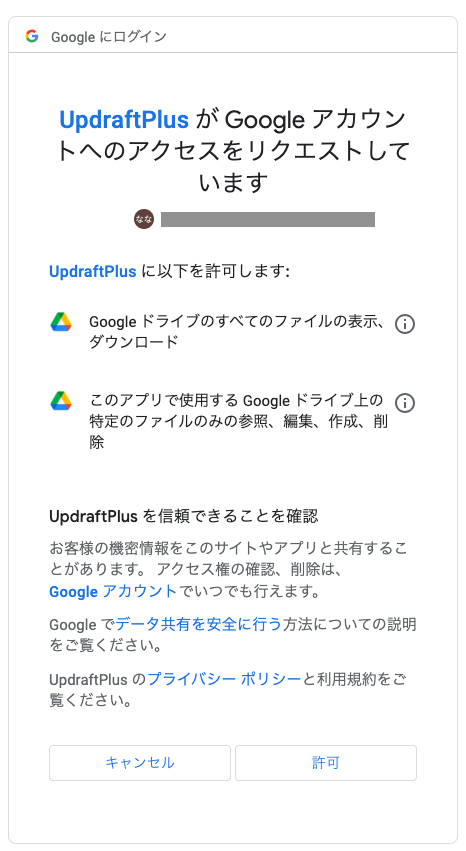
「Complete setup」をクリックして認証完了です。
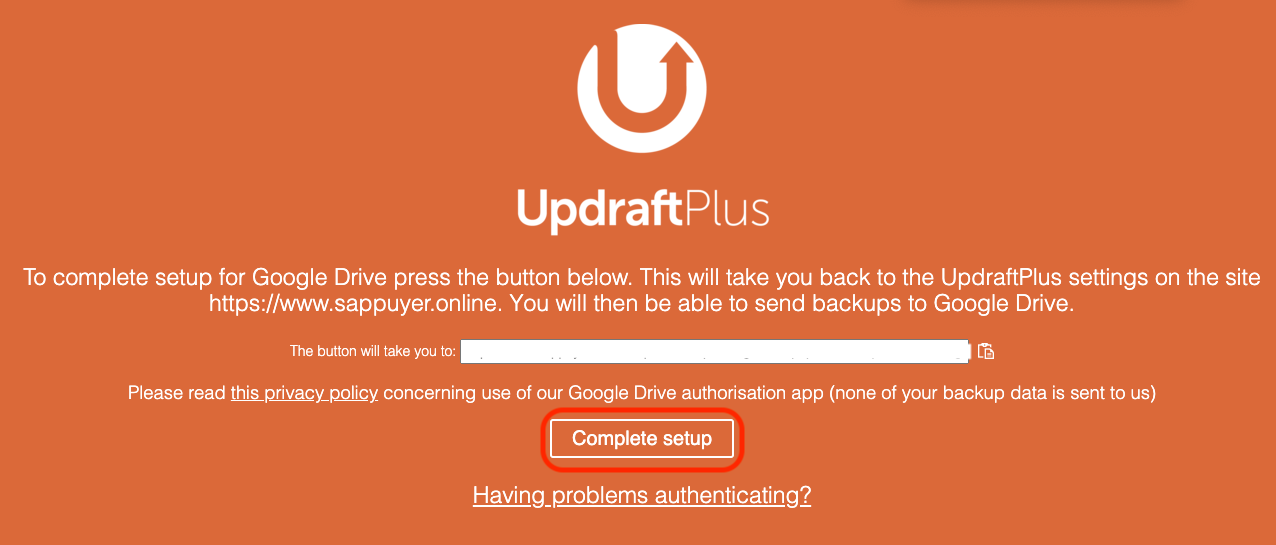
バックアップ対象の選択
「現在の設定」タブで、バックアップしたい項目(データベース、テーマファイル、アップロードファイルなど)をチェックします。
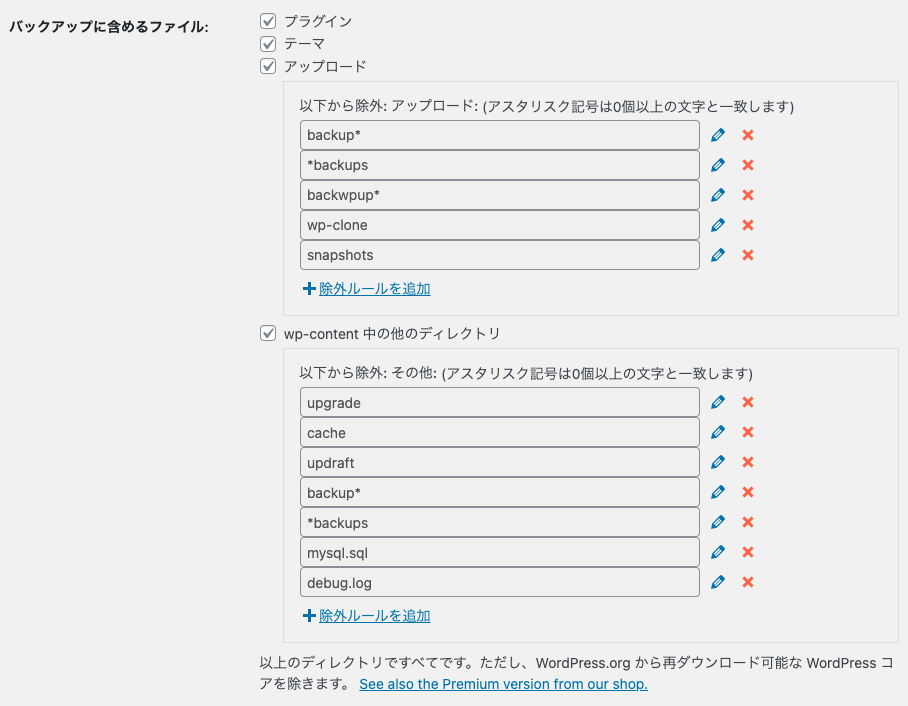
変更を保存
最後に「変更を保存」します。
これにより、自動的にバックアップファイルがGoogleドライブにアップロードされます。
(無料版はバックアップの時間指定ができませんので、ご留意ください。)
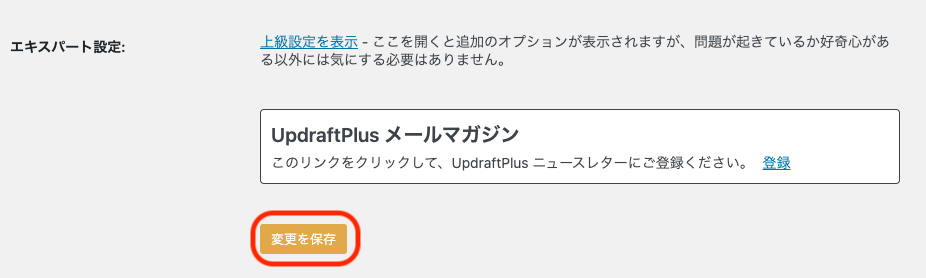
注意点
ストレージ容量に注意:
Googleドライブは無料のストレージ容量に制限があります。サイトのサイズやバックアップ頻度に応じて、十分なストレージ容量を確保しましょう。
認証情報の保護:
Googleドライブへのバックアップは、Googleアカウントの認証情報がプラグインに保存されます。WordPressサイトのセキュリティを確保し、認証情報の漏洩を防ぐようにしましょう。
バックアップの確認:
定期的にバックアップが正常に実行されていることを確認しましょう。バックアップが失敗した場合、適切な対応を取ることが重要です。
プラグインとWordPressの更新:
UpdraftPlusとWordPressのバージョンを最新に保つことで、セキュリティの強化やバグ修正が行われ、安全なバックアップが確保できます。
まとめ
UpdraftPlusは、初心者にも使いやすいバックアッププラグインであり、大切なサイトデータを保護するための頼りになるツールです。
ぜひ、定期的なバックアップを設定し、問題が発生した際にはスムーズな復元が実行できるよう、日頃から備えておきましょう。

ご質問があればお気軽にお問い合わせください☺︎